 |
FOLDER SIZE EXPLORER
Simple and free Windows Explorer with folder sizes and more... |
 How to export Explorer file lists to Excel
How to export Explorer file lists to Excel
Microsoft's Windows Explorer does not have the ability to export or save a list of files and folders to a text or csv file. Folder size Explorer however is a simple and free Windows Explorer clone that can export file and folder lists to csv (comma separated values) files which can then be opened in Excel for further editing. Folder Size Explorer is freeware and can be downloaded and installed for free here. To export or save a list of Explorer files and folders simply follow the steps shown below:
1. Download Folder Size Explorer. Open it and run "setup.exe". You should see the screenshot below. Click next a few times accepting the defaults to complete the installation. A shortcut will be created on your desktop.
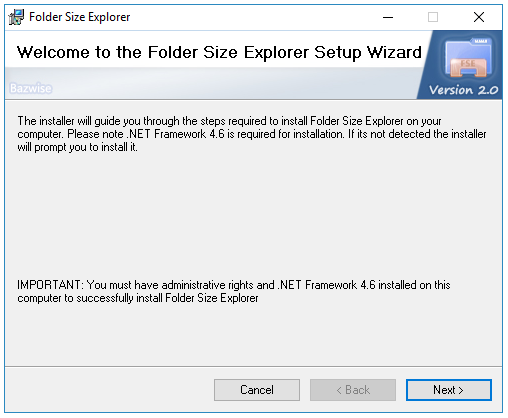
2. Run Folder Size Explorer and select the folder whose contents you wish to save to excel as shown in the screenshot below. You should sort the columns as you would like them to appear in Excel before you export the list.
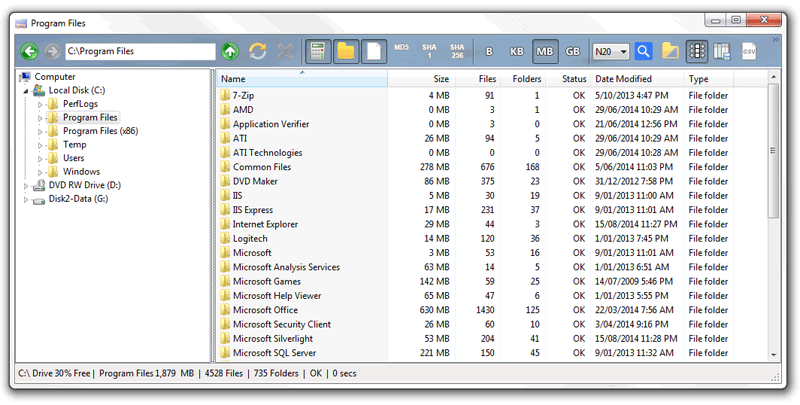
3. Click the
![]() csv icon on the toolbar, select the destination directory, type in the filename
and then click the save button to create the .csv file.
csv icon on the toolbar, select the destination directory, type in the filename
and then click the save button to create the .csv file.
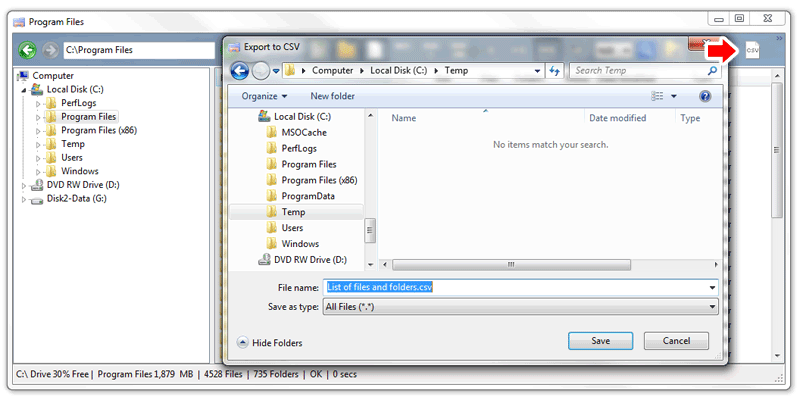
4. Start Excel, click file then open from the menu and locate the file you just created above. Once the file has been opened you should see the list of files and folders including the full file paths as shown in the screenshot below.
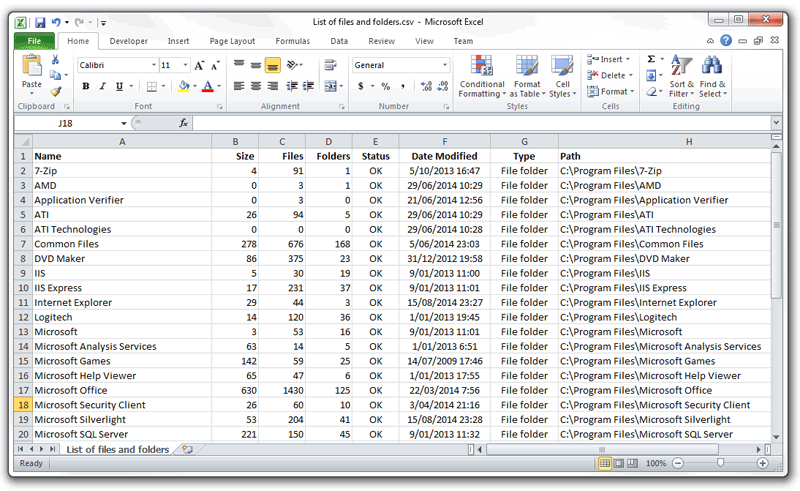
That's pretty much it. There's really not much to it. Please note that a csv file can be opened in any version of Microsoft Excel. Also a .csv file is nothing more than a normal text file (.txt) so it can be opened by any app that can read text files such as Notepad, Word, WordPad etc. Folder Size Explorer is compatible with Windows XP, Vista, 7 and 8.