 |
FOLDER SIZE EXPLORER
Simple and free Windows Explorer with folder sizes and more... |
Folder Size Explorer Help
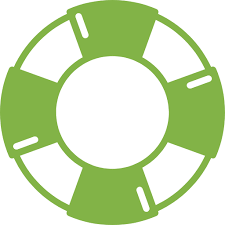
Contents
- Overview
- Installation
- Toolbar Functions
- Summary Pane
- Search
- Status Bar
- Licence for commercial use
- General Information, troubleshooting & tips
Overview
Folder Size Explorer is a simple and free Windows Explorer clone with the added ability to calculate folder sizes. Microsoft's built-in Windows Explorer does not calculate folder sizes which means you must select each folder individually and click properties to determine its size. This can be time consuming when you are trying to locate which folders on your hard drive are taking up all the disk space. Folder Size Explorer calculates folder sizes progressively as you browse them and quickly allows you to see which directories are using up the most disk space. It can also be configured to calculate MD5, SHA1 and SHA256 checksums for all files as they're displayed. It also allows you to save file and folder lists to csv files for viewing in external applications like Excel and Notepad. FSE features include:
Features
- Show and calculate file and folder size columns in either KB, MB, GB or TB in Windows Explorer.
- Show and calculate MD5, SHA-1, SHA-256 and SHA-512 checksum values for all files in Windows Explorer.
- Export and save Windows Explorer file and folder lists to a csv file. Multiple delimiters available.
- Autofits Explorer column sizes as you browse and navigate your files.
- Simple and efficient search of your files and folders based on text, size, date etc.
- Summary pane showing breakdown of files by day, month and year.
- Very fast multi-threaded folder sizing with the ability to skip or cancel any folder on the fly.
- Supports x86 and x64 bit versions of Windows 10, 8, 7 & all versions of Windows Server 2008, 2012, 2016.
Installation
To install FSE simply extract the downloaded zip file and run setup.exe. FSE requires Microsoft .NET Framework 4.6 which is freely available from Microsoft's website. If .NET 4.6 is not detected during setup it will be automatically downloaded and installed. You can download and install it manually using the link above. FSE also contains an msi installer file which allows network administrators to deploy it using Active Directory and group policy. FSE has been tested and is supported on the following operating systems (32-bit and 64-bit):
- Windows Vista
- Windows 7
- Windows 8.1
- Windows 10
- Windows Server 2008
- Windows Server 2012
- Windows Server 2016
Toolbar Functions
 Back Button
Back Button
The back button takes you back to the previously selected folder.
 Forward Button
Forward Button
The forward button is only available if you have clicked the back button. It allows you to move forward through the folders you have selected.
 Up Button
Up Button
The up button will move from the current folder to the parent folder.
 Address Text Box
Address Text Box
The address text box holds the full path of the current directory. You can paste a path into this text box and FSE will open the path.
 Refresh and Recalculate Button
Refresh and Recalculate Button
This button will clear all previously calculated data for the current directory and reload all items from the disk. Note that if you stopped calculation of the current directory before it finished you can also just right click in the file view pane and select "Refresh" which will just continue on from where you stopped and calculate the remaining items. There is also an option to right click and particular folder and select "Recalculate Selected Item". This will just recalculate all files and folders for the selected folder.
 Cancel/Stop Button
Cancel/Stop Button
This button will stop all processing of the current directory items.
 Calculate Folder Sizes Button
Calculate Folder Sizes Button
When this check button is enabled folder sizes will be recursively calculated for all items in the current directory.
 Folder Count Button
Folder Count Button
When this check button is enabled a Folders column will be displayed showing the total number of folders and sub-folders for each item in the current directory.
 File Count Button
File Count Button
When this check button is enabled a Files column will be displayed showing the total number of files in the folder and sub-folders for each item in the current directory.
 MD5 Button
MD5 Button
Calculates the MD5 checksum for each file in the current directory. The larger the file the longer it will take to calculate this checksum. A percentage status will be shown in the status column while this checksum is being calculated.
 SHA-1 Button
SHA-1 Button
Calculates the SHA-1 checksum for each file in the current directory. The larger the file the longer it will take to calculate this checksum. A percentage status will be shown in the status column while this checksum is being calculated.
 SHA-256 Button
SHA-256 Button
Calculates the SHA-512 checksum for each file in the current directory. The larger the file the longer it will take to calculate this checksum. A percentage status will be shown in the status column while this checksum is being calculated.
 SHA-512 Button
SHA-512 Button
Calculates the SHA-256 checksum for each file in the current directory. The larger the file the longer it will take to calculate this checksum. A percentage status will be shown in the status column while this checksum is being calculated.
Note: If the systems local security policy has the setting System cryptography: Use FIPS compliant algorithms for encryption, hashing, and signing enabled then the checksums will not work. See the following article to disable this setting. https://support.microsoft.com/en-us/kb/811833
 Bytes, KB, MB, GB Buttons
Bytes, KB, MB, GB Buttons
Only one of these buttons can be selected at any one time. The size column can show the size of the items in the current directory as Bytes, Kilobytes, Megabytes or Gigabytes.
 Summary Pane
Summary Pane
Shows a new pane to the right of the file view pane that summarises the total sizes by any of the following attributes:
- File extension
- Date modified
- Date created
- Date Accessed
You can specify which attribute is calculated by using the toolbar at the bottom of the pane. Note that changing the filter whilst a folder calculation is in progress will not take effect until the next refresh or folder is selected.
Double clicking any item in the summary pane will automatically open and run a search on that item for the associated time period. Note that the size and count of files
and folders in the summary pane for date ranges is relatively accurate but is not exact. This is due to the fact that months are roughly 30 days but not exactly.
IMPORTANT: Enabling this feature will slow down FSE file size calculations considerably. With
this feature enabled, every time you open a different folder FSE must recalculate all file attributes in every sub-folder. All caching of file sizes is disabled.
Only
enable this feature when required.
 Thread Limit Dropdown
Thread Limit Dropdown
This option lets you specify how many threads FSE will use when calculating folder sizes. FSE calculates folder sizes by reading the size of every file within a folder and its sub-folders. Rather than read one file at a time FSE will read multiple files concurrently. This means it can calculate the size of all files within a folder and its sub-folders faster. It also means that more load is placed on the disk and the CPU. How much load your computers disk and CPU can handle is not known. Modern computers have multiple CPU so FSE's default setting is to use up to 10 threads per CPU. So if you have 4 CPU's FSE will use up to 40 threads when reading file sizes. Also note that if you are reading a network drive the file size requests are actually sent to the remote computer so most of the load is placed on it and not your local computer. For this reason FSE allows you to configure different settings for local disks and for network disks. For example by default FSE will only use up to 20 threads if it detects the drive as a network drive. Note that if you use too many threads on a network drive you may experience IO timeout errors if the remote computer and network cant keep up. Adjust this settings until you find the right balance between speed and stability. Also note that if FSE detects timeout errors during the current calculation it will automatically reduce the number of threads. It will revert back to your set thread limit when you browse to a new folder. In version 2.x FSE also throttles the IO if it detects that the rate of items being processed gets to low.
Auto (Default)
Automatically manages the threads used as follows:
Thread limit = 10 x
Number of CPUs in your computer
Thread limit = 20 (If detected as a network drive)
10
Thread limit = 10 for local non-network drives
Thread
limit = 10 (If detected as a network drive)
XX
Thread limit = XX for local non-network drives
Thread limit = XX (If detected as a network drive)
N10
Thread limit = Unlimited for local non-network drives
Thread
limit = 10 (If detected as a network drive)
NXX
Thread limit = Unlimited for local non-network drives
Thread limit = XX (If detected as a network
drive)
Max
No limit is placed on the number of threads used for local and network drives. Use this setting with care. FSE may stop responding or
become unstable if too many threads are created
 Search Button
Search Button
This button will open the search options just below the toolbar. You can search by text, by size or both. The text search box is similar to a Google search. Type in any text and FSE will return any file or folder that contains that text in its full path. You do not have to use wildcard characters like '*'. You can type in any text with spaces etc. and FSE will simply look for that text in the full path. If you want all text files on the current folder simply type .txt
If you want to search for files of a particular size simply type in the desired size or use the up and down arrows. If you type in 100 into the size field and leave the text field blank FSE will return all files greater than 100 MB in size. If you type 100 in the size field and .mp4 in the text field FSE will return all .mp4 files that are greater than 100 MB in size.
FSE will search for files and folders first and once complete will then calculate the files and folder size and any checksums you have selected. This means that when you click the stop button the search will stop and the calculations for the found items will begin. So you may need to click stop twice if you want to stop both the search and then the processing of the found items.
Also note that the search results will be lost if you click the size or checksum buttons. You must set these settings before you begin your search.
 Hidden files and folder Buttons
Hidden files and folder Buttons
This button enabled or disabled Windows files or folder that are hidden. Even if enabled you will not see Windows protected operating system files. To see these files you must change the following setting.
Windows 7 > Windows Explorer > Organize > Folder and search options > View tab > Hide protected operating system files
FSE will calculate the size of all files and folders regardless of whether you enable or disable this option. For this reason it may best to enable it otherwise you may think FSE has incorrectly calculated the size of a folder because certain files are hidden.
Autofit Column's Button
When enabled this button will automatically adjust the size of each column to match the longest text of any file or folder in the current directory.
 Save Column Order Button
Save Column Order Button
You can re-order the columns shown by FSE by dragging and dropping them into you preferred order. Simply click the heading of any column, holding the mouse click down and drag it left or right to move that column to another position. Once you are happy with the order click the Save column order button and this order will remain as you browse to other folders or restart FSE.
 Export Button
Export Button
This button allows you to export the current directory listing to a text file. When the values are written to a text file they next to be separated by some string or character. The most common format is csv (comma-separated values) which allows you to open the file in Microsoft Excel for example. You may need another format so the following separators are provided: comma, tab, semi-colon, pipe and tilde. When you click this button a save as windows will appear which allows you to selected the location to save the exported file. There is also an option to specify the file type below the file name. The default is comma-separated values but you can select any of the listed formats.
 Empty Recycle Bin button
Empty Recycle Bin button
Click this button will empty the Windows recycle bin.
 Settings/Options Menu Button
Settings/Options Menu Button
This button has menu with the following items:
- Explorer Columns - lets you select which columns you want show for files and folders. Note that some columns can slow down folder browsing especially if its a network share.
- Explorer Icons - Windows Default - Shows the same file icons as Windows Explorer. Note FSE must extract each icon from a file the first time it encounters it which can slow down browsing considerably. If FSE is slow or unresponsive when browsing folders with many files then try using the Windows Generic Icons option in this menu.
- Explorer Icons - Windows Generic (Faster Browsing) - Shows generic icons per file extension type rather than extracting icons that may be embedded in a specific file such as an exe. This allows much faster browsing and is the recommended option if your main aim in using FSE is searching for large files.
- Toolbar Icons - Allows you to remove unused toolbar icons to allow you to just have what you need and want.
- Status Bar - Allows you to select what will be show in the bottome status bar. Either disk space used % or disk space free %.
 Licence (for commercial or business use)
Licence (for commercial or business use)
Update 1st Aug 2025: Note the pro licence is now free and can be downloaded from here
Under the Settings menu the Licence item allows you to manage your licence for FSE. Folder Size Explorer is free for commercial or personal use only. If you are using Folder Size Explorer for
commercial or business use then you must purchase a licence. If you have not purchased a licence then the default licence will be applied which only allows non-commercial
or
personal use.
To purchase a licence for commercial or business use click the Buy button located at the
bottom of the Licence window. This will open a
page in your browser where you can purchase a licence online using a credit
card or PayPal account.
After the payment has been confirmed you will be sent an email with a licence file attached within a few minutes. Instructions for importing the licence can be found
here.
You can import the licence immediately into Folder Size Explorer using the import licence button. FSE will then be licensed for commercial use and your details will be displayed in the licence window. The file location of the licence when it is import is C:\ProgramData\Folder Size Explorer\ . If you wish to automate the installation of the licence you can also copy it to C:\ProgramData\Folder Size Explorer\ after FSE is installed and FSE will automatically detect the licence file when it is started.
Click here to purchase a licence for Folder Size Explorer
The Status Bar

The status bar shows a summary of the stats for the directory currently selected and the associated drive. The coloured bar graphic shows the selected folder usage (blue) the total drive usage (purple) and the percentage free (pink). If you hold your mouse pointer over the graphic bar a tooltip will appear showing your the actual size totals for each component. The status bar also shows the time it took to complete the calculation and any errors that were returned. Clicking the red button will display the errors returned while trying to access each file.
General Information, troubleshooting and tips.
- If you want to get the best performance out of Folder Size Explorer and increase the speed of size calculations you can add FolderSizeExplorer.exe to the list of
processes that are excluded from you Anti-virus software's scanner. Anti-virus software may cause FSE to run much slower than it otherwise would. If you notice FSE stops
responding frequently when opening network drives in particuluar then this is often caused by Anti-virus software. This has been confirmed to be the case with
McAfee AV in particular. Also note that network drives have varying degrees of performance depending on their underlying operating system. While FSE will have good
stability and performance with Windows file servers it will generally not perform as well with low end NAS devices. The reason being that many NAS systems have lower
spec CPUs and memory. If you find FSE frequently not responding when accessing certain network shares then try loweing the number of threads used from the main toolbar
which is normally set to "Auto".
- If you would like FSE to open a particular folder on startup you can add a command line parameter with the path of the folder your would like to open. If the path
contains spaces then you will need to put quotes around the path. So for example if you open a command window and type:
"C:\Program Files (x86)\Folder Size Explorer\FolderSizeExplorer.exe" "C:\Program Files"
FSE will start with "C:\Program Files" as the selected folder. You can also create a shortcut to FolderSizeExplorer.exe on the desktop, right click the shortcut and select properties and then set the "Target" field to the same as the command shown above. - If the status column in FSE shows an asterisk in the status column (i.e. "*OK") it means that while calculating that folders size some files where not accessible. You
will also see a red dot icon appear in the bottom status bar. Clicking this red dot icon will display a list of all the files that where not accessible. If you see "LN" in
the status column it means the folder is actually a link to another folder otherwise known as a symbolic link.
- During folder size calculation you can press the ESC key at any time to abort. This is the same as pressing the stop/cancel button. You can also right
click any folder in the file view pane and select re-calculated item to force a refresh and recalculation of an item.
- During folder size calculation you will also see a folder with a right arrow in the bottom status bar to the right of the progress bar. If you want skip
the current folder that is being calculated you can click this button.
- The status bar at the bottom always shows the total size of the current folder when calculation is complete. It will also display the elapsed number of seconds it
has taken to complete. The bar graphic shows how much disk space is used on the current drive and also how much is used by the current directory.
- MD5, SHA-1 and SHA-256 checksums may not show on some systems if the systems local security policy has the setting "System cryptography: Use FIPS compliant algorithms for encryption, hashing, and signing" enabled. You may see the following error in the logs in the bottom status bar when checksums are enabled "This implementation is not part of the Windows Platform FIPS validated cryptographic algorithms". See the following article to disable this setting. https://support.microsoft.com/en-us/kb/811833
For any further information or help please email support@folder-size-explorer.com
Last Updated: 5th March 2018